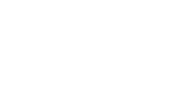How to Use Google Forms to Collect T-Shirt Orders
Whether it’s a family reunion, a school event or a mission trip, collecting and organizing t-shirt orders can be a complicated and time consuming task. Luckily, the days of printing paper order forms, tracking down missing information and deciphering illegible handwriting as you type each size, color and name into a single document are over.
Not everyone needs to build a full e-commerce store, but having an easy and automated way to keep track of orders can greatly reduce the hassle involved in getting your team or club outfitted with custom apparel.
Most of us are familiar with Google Docs and Sheets, but we may not be as well versed in Google Forms - and even if you are, you may not be aware of all the possible features.
When to use it:
- Pre-ordering shirts for an event, club, trip or sports team.
- Sports and other events that require additional customizations, like color and custom number.
- When your group or event is small enough that you’re not confident you can estimate size breakdowns.
- Placing large orders for garments when you don’t have room for extra inventory.
What it's good for:
- Information is exported directly into a spreadsheet
- Don’t have to worry about distributing paper forms
- Easy to provide photos of your design and links to other important information
- Can link form to email, website and social media
If you already have a gmail account, you can easily create a google form. A quick google search can bring you to your google forms page, or you can access it through the google apps grid in your email. And voila! Ordering made easy. Follow these remaining steps to create your t-shirt order form:
1. Create your form
When you open Google Forms, hit the “Create” button to generate a new form.
2. Fill in your details
Fill in the name and description of your order form. Aim for a clear and concise title - something that tells people what organization or event the t-shirt order is for.
You can fill in the form description beneath with any other information your recipients might find helpful, including order due dates, product information or when the shirts will be handed out.
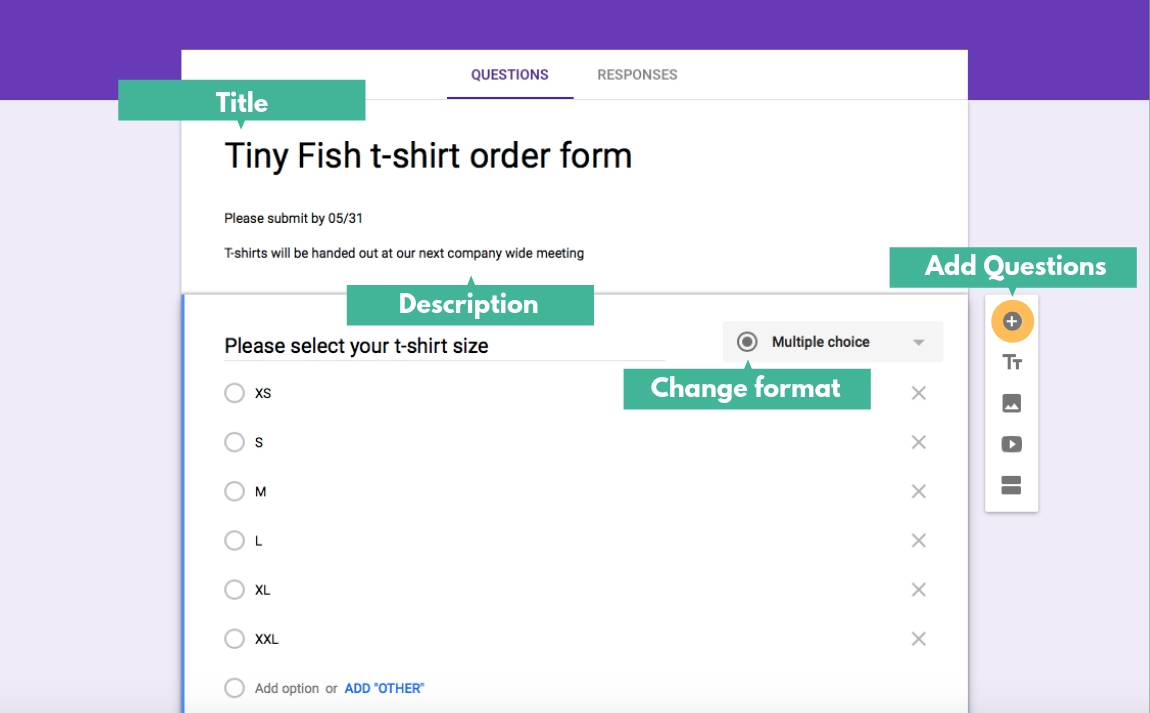
3. Add multiple choice questions
The questions you ask and the order you ask them in may differ, but for questions like size and color, multiple choice questions are the easiest route.
The first question should automatically generate as “Untitled Question.” To fill in the blanks, just click the text and type. The default for Google Forms is multiple choice, so you won’t have to change any settings. Google Forms will make automated suggestions that you can use if you’re going with a standard size range, or you can manually edit or add each size.
Remember to slide the button to “required” for any questions you need recipients to answer.
4. Add a variety of question types
Clicking on the + sign to the right of your first question will add another question. You can change the question format by selecting from the drop down menu.
You can add an item with any of the following answer formats: short answer, paragraph, lists, multiple choice, scale or grid. If you want to offer only a few preset options, a list or multiple choice format works best. For names or jersey numbers, use a short answer. For an address or to give space for longer comments, go with a paragraph answer.
Add as many questions as you need to gather all the important information.
5. Add images
There are three different options for adding images. You can add a large image to the entire form by clicking the picture icon to the right of your form. This allows you to add a heading and place the photo anywhere within the order form.
If you’d like to add a photo tied to a specific question, float your cursor over the top title bar of the question you want to add to. Click the photo icon and upload your image.
You can also use add images to each answer by floating your cursor over the answer and clicking the image icon. Adding questions to each answer will reconfigure the answers into a grid.
While you don’t have to include images, adding photos to your form can be show people the design they are going to order, as well as give additional information like t-shirt fit and color options.
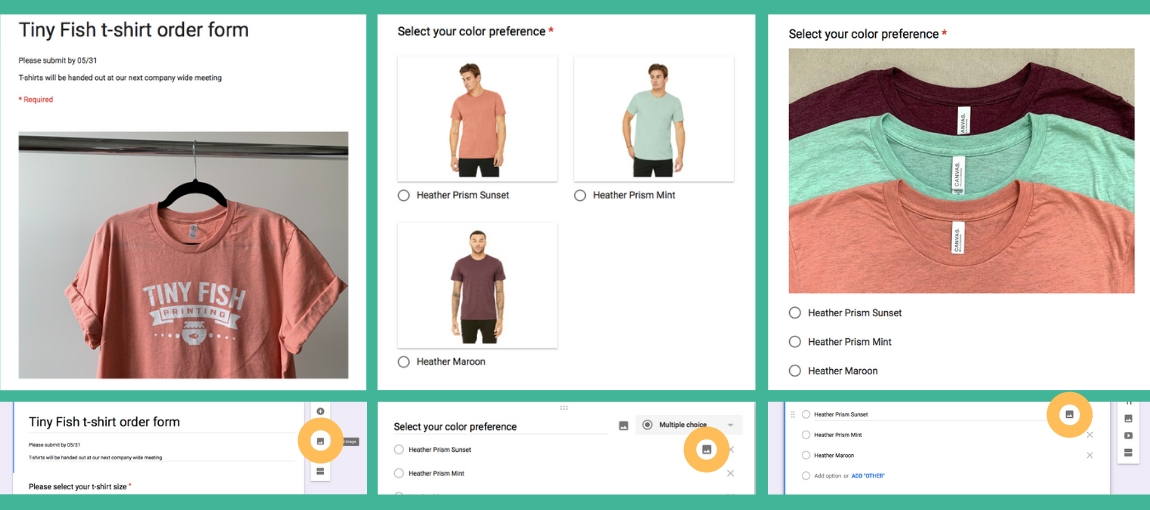
EXTRA CREDIT: Change your theme
Standard survey just not your style? Click on the painter’s palette in the top bar to change your theme. Google has a ton of presets that make it really easy to create a great (or comically tacky) survey with minimal effort, but you can also create your own by uploading a header image, choosing new theme and background colors and changing your font.
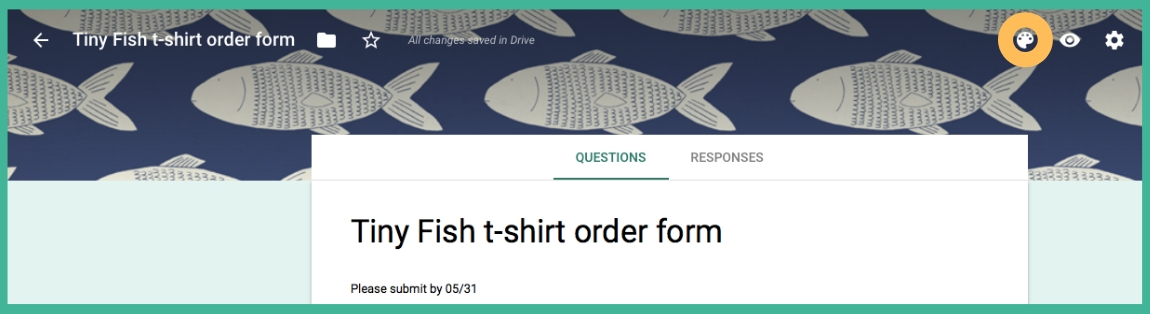
6. Adjust your settings to collect email addresses (and more)
Before you send out your form, take a moment to look over your settings, which you can access from the gear at the top of the page.
For your spreadsheet to include who ordered what shirt, you’ll need to check the box to “Collect Email Addresses” If you don’t do this, your responses will come back anonymously.
A few other things you might want to consider:
- If you’re sending from within a company email account to outside addresses, you’ll want to change the settings to make it available to edit for everyone.
- Limit one response if you don’t want people ordering twice
- Allow people to edit their responses after submitting can keep you from having to edit responses in the google sheet if someone makes a mistake or changes their mind.
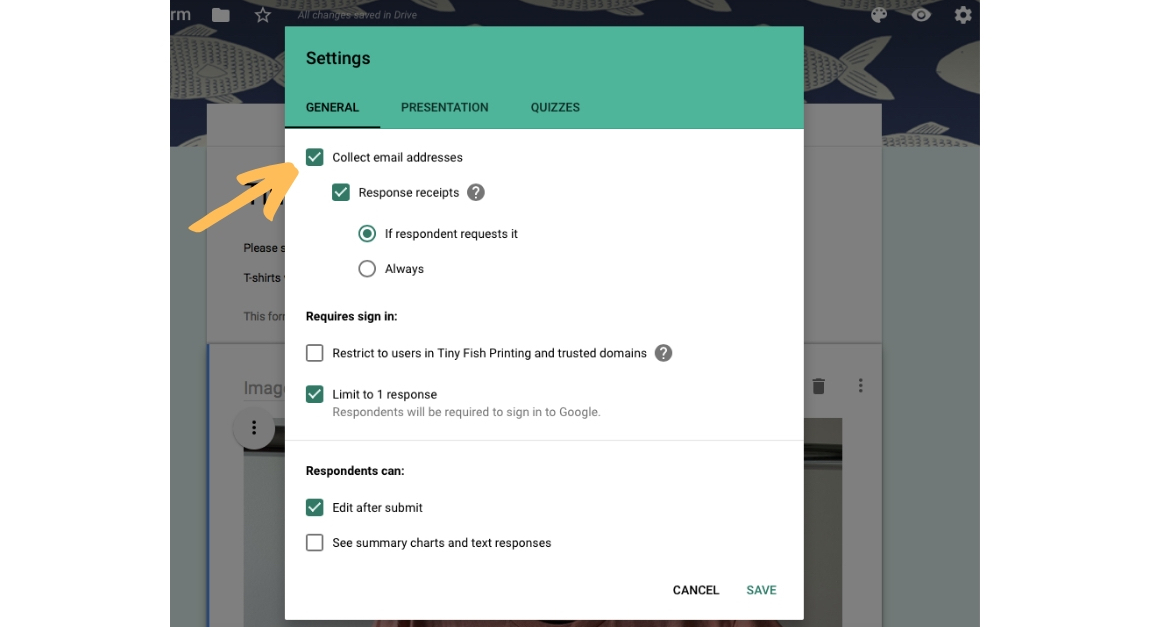
7. Send it off!
You can send your form via email, facebook or twitter, or get a shareable link for other platforms (like mailchimp!) or an embedded link for your website. How you distribute your form is up to you!
If you’re adding in email addresses directly, you have the option of including the form in your email, which will be most convenient for your recipients.
8. Collect your answers
When your responses start rolling in, you can see them by going to your form and clicking from “questions” to “responses.” From here you can create a spreadsheet (that will update as responses come in or change) and also turn off responses when your deadline has passed.
Now you’ll have an easy to use spreadsheet that will allow you to tally up the quantities and keep track of everyone’s order!

Don't miss out on a thing - Sign up for our newsletter to get our blogs right in your inbox